
There’s no need to keep all of those games you’ve beat, demo’s you’ve downloaded, trial programs you’ve neglected, or even programs you use to use. It doesn’t matter if you have a 1 TB hard drive, clean it up.
Go to Start -> Control Panel -> Add Remove Programs. Removing old programs is easy. You can safely remove programs like games, demos, and other software you no longer use. If you are not sure what a program is... don't delete it just yet. You can do an internet search to find out more about any mystery programs installed on your PC to decide to delete them or not.
2. Delete TEMP & Cache Files and Directories
Temporary files aren’t something you can do without, but they’re definitely something you need to keep an eye on. These can take up a decent amount of hard drive space and slowdown Windows XP’s access to your hard drive.
Go to Start -> Programs -> Accessories -> System Tools -> Disk Cleanup. Check on "Temperory Files" then click OK. Another method is to type "temp" in Run command and then delete everything that appears there.
3. Defragment All Hard Drives
When you install/uninstall or add/delete programs and files onto your hard drive, sometimes fragmented files can be left behind. This clutters your hard drive, making it more difficult for Windows XP to access it quickly along with taking up unnecessary space.
Go to Start -> Programs -> Accessories -> System Tools -> Disk Defragmentor. Select the drives and run it.
4. Disable File Indexing
This indexing service gets info from files on the hard drive and creates a "searchable keyword index." If you don't use the XP search feature often to look for documents, you can turn this feature off, and the difference you'll notice is a slight increase in the time it takes for your computer to find a file, but an overall increase in general speed for everything else.
Go to My Computer -> right-click on the C: Drive -> Properties. Uncheck "Allow Indexing Service to index this disk for fast file searching" and then click OK. Now select "Apply changes to C:\, sub folders and files" and click OK.
5. Disable Windows Animations / Visual Effects
Go to Start -> Control Panel -> System -> Advanced tab. In the "Performance" section select "Settings". Then select "Adjust for best performance". Personally, I only have 3 items checked in through custom settings: "smooth edges of screen fonts", "use common tasks in folders", and "use visual styles on windows and buttons". You can uncheck all of them if you like. But, just getting rid of all the animated features will help the responsiveness of your PC.
6. Remove unused Fonts
Having too many fonts can really slow down how fast programs start up. Some people have more than 500 fonts installed on WinXP, but I personally try to keep the number of fonts below 200. The less you have the faster your programs that use them (office software, graphic programs etc..) will load.
Go to Start -> Control Panel -> Fonts. You can delete the fonts you don't use here. Remember to keep the basic fonts like Verdana, Arial, Times, Trebuchet, Courier, serif, sans-serif, Georgia, etc... along with any fonts you like or related to your business.
7. Speedup Folder Browsing
You may have noticed that everytime you open my computer to browse folders that there is a slight delay. This is because Windows XP automatically searches for network files and printers everytime you open Windows Explorer. To fix this and to increase browsing significantly, remove this task.
Go to My Computer -> Tools menu -> Folder Options -> View tab. In that uncheck the "Automatically search for network folders and printers" check-box. Click OK then Reboot your computer.
8. Detect and Repair Disk Errors
Over time, your hard disk develops bad sectors. Bad sectors slow down hard disk performance and sometimes make data writing difficult or even impossible. To detect and repair disk errors, Windows has a built-in tool called the Error Checking utility. It’ll search the hard disk for bad sectors and system errors and repair them for faster performance.
Go to Start -> My Computer. In My Computer right-click the hard disk you want to scan and click Properties -> Tools tab -> Check Now. Select the "Scan for and attempt recovery of bad sectors" check-box. Click Start.
You can optimize your pagefile. Setting a fixed size to your pagefile saves the operating system from the need to resize the pagefile.
Right click on My Computer and select Properties. Select the Advanced tab. Under Performance choose the Settings button. Select the Advanced tab again and under Virtual Memory select Change. Highlight the drive containing your page file and make the initial Size of the file the same as the Maximum Size of the file.
10. Perform a Boot Defragment
There’s a simple way to speed up XP startup: make your system do a boot defragment, which will put all the boot files next to one another on your hard disk. When boot files are in close proximity to one another, your system will start faster.On most systems, boot defragment should be enabled by default, but it might not be on yours, or it might have been changed inadvertently.
To make sure that boot defragment is enabled: Run the Registry Editor. Go to HKEY_LOCAL_MACHINE\SOFTWARE\Microsoft\Dfrg\BootOptimizeFunction. Set the Enable string value to Y if it is not already set to Y. Exit the Registry. Then Reboot.
---------------------------------------------------------------------------------------------------------------
















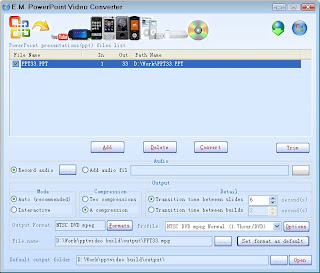













 Increasingly, cyber crime and ID theft are becoming more prevalent, and PC users and business client may face risks to their sensitive data and personal data through unauthorized usage, hackers, stolen hard disk drives, and even loss of critical data through the Internet and emails. The ASUS Data Guardian (TPM support) provides ultimate data security protection for the user’s personal data by creating a virtual folder that is protected by an encryption key, and then stored on a USB portable drive – allowing users to store their most valued and secret data safely against unauthorized access. With the ASUS Data Guardian, users will be able to enjoy a secure and protected working environment.
Increasingly, cyber crime and ID theft are becoming more prevalent, and PC users and business client may face risks to their sensitive data and personal data through unauthorized usage, hackers, stolen hard disk drives, and even loss of critical data through the Internet and emails. The ASUS Data Guardian (TPM support) provides ultimate data security protection for the user’s personal data by creating a virtual folder that is protected by an encryption key, and then stored on a USB portable drive – allowing users to store their most valued and secret data safely against unauthorized access. With the ASUS Data Guardian, users will be able to enjoy a secure and protected working environment.



